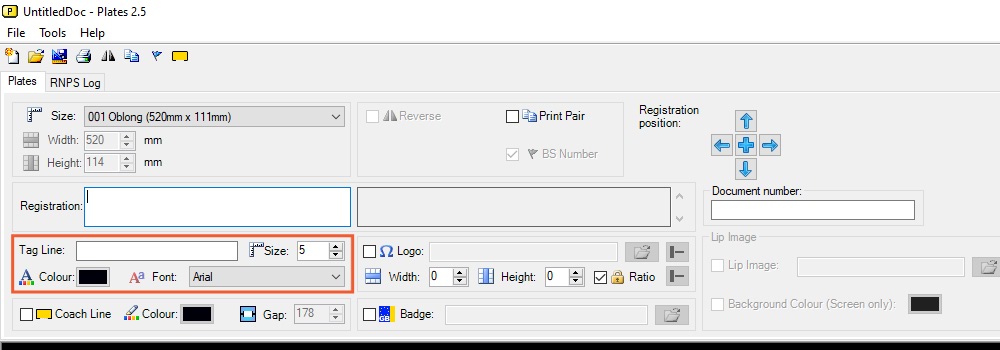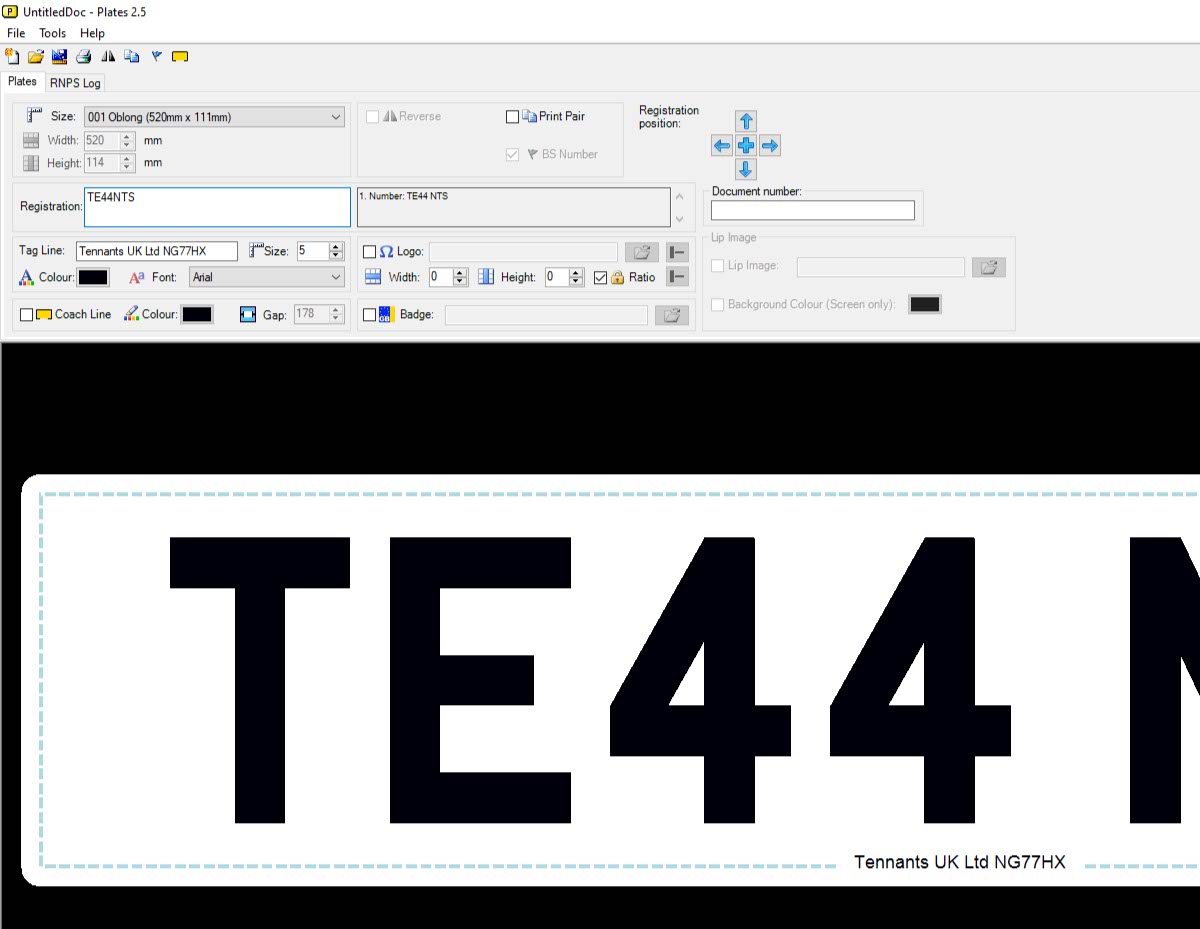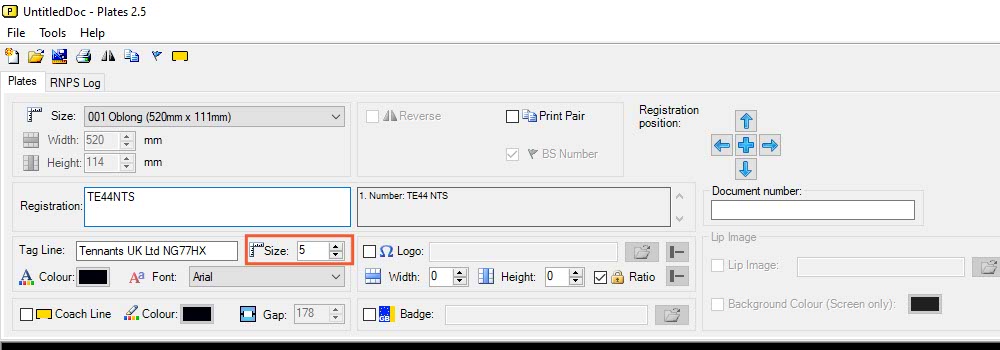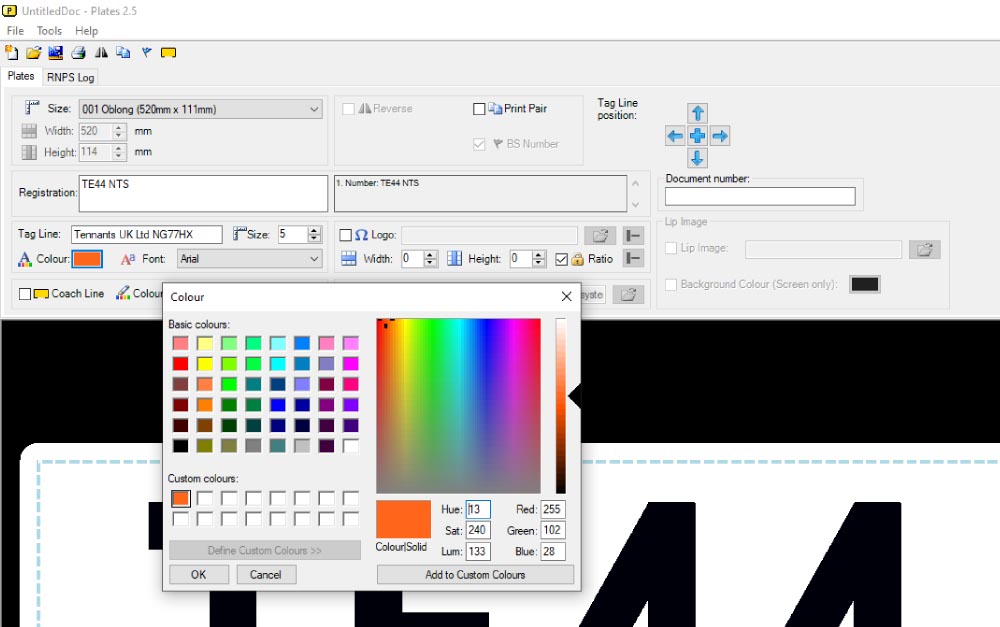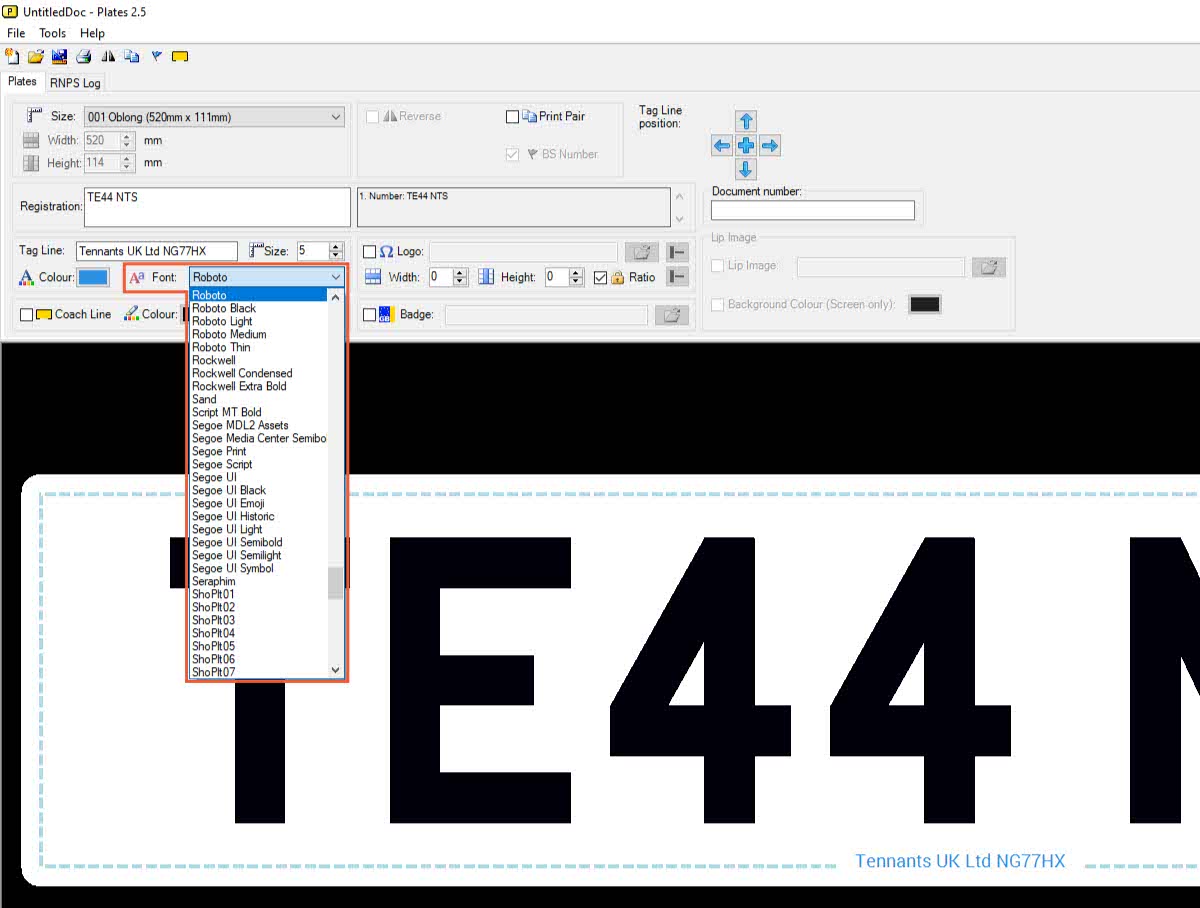When designing a number plate you’ll need to Insert Tag Line Text into it, which identifies you as the supplier. This knowledge base article provides a simple guide on how to do this.
To design a number plate just make your way through the plates builder, setting up each element one-by-one. This article covers the second item, the supplier tag line. Once you have finished entering all your settings, save it as a template for future use.
Plates Builder – Tag Line Text
A supplier identifier, outlet or Tag Line is a requirement of a legal number plate. To be standards compliant, it must be on the plate to identify who supplied it. So you’ll need to enter your DVLA registered name and postcode.
This article shows how to add it as text, but a supplier image can be used instead.
Our Plates builder houses all the controls you need to enter a tag line, highlighted on the image above. You can see it sits right below the Registration box. And it contains options for you to set the fonts type, colour and size.
Insert Tag Line Text
Start by typing your supplier name into the Tag Line text field box. You will also need to provide your postcode. Ensure you use the ones registered with the DVLA, the regulations require it.
As you can see in the image above, the plate preview is updated showing your supplier tag line. Now you can customise its appearance by changing the font, its size and colour.
Select Font Size
Secondly, you can select the Font Size you wish to use for the identifier. The size ranges from the standard minimum of 3mm, and goes all the way up to 8mm. Overall you want to adjust this along with the font type.
Pick Font Colour
Once your happy with the font size, it’s time to pick a Font Colour for the tag line. You can use this option to match it to your company branding. But be aware you can only use a single colour.
Start by clicking the black box, this will reveal the basic colour palette. By clicking “Define Custom Colours” button, the palette is expanded with a selector and RGB fields. Use these tools to create a custom colour which can be added to the basic palette for future use. Select the colour and press the OK button to apply it to the font.
Choose Font Type
Finally choose a Font Type, this can really change its appearance. But remember your tag line must still be easily readable. This option uses a drop-down, populated with the entire range of eligible fonts on your computer. Browse through them and select the one you wish to use.
Once you’re happy with the supplier tag line, move on to the next design element.
Standards & Regulations
BSAU145e changes tweaked the supplier identifier rules to make it easier to read. Now it must be a single solid colour and be at least 3mm high, but no more than 10mm. You can still use any font as long as it is readable. And altogether the supplier tag line must keep to a maximum width of 178mm. All these tweaks are to ensure it doesn’t interfere with the readability of the registration number.
Want to know more about legal number plate elements – read this article here.